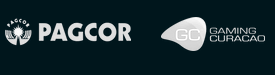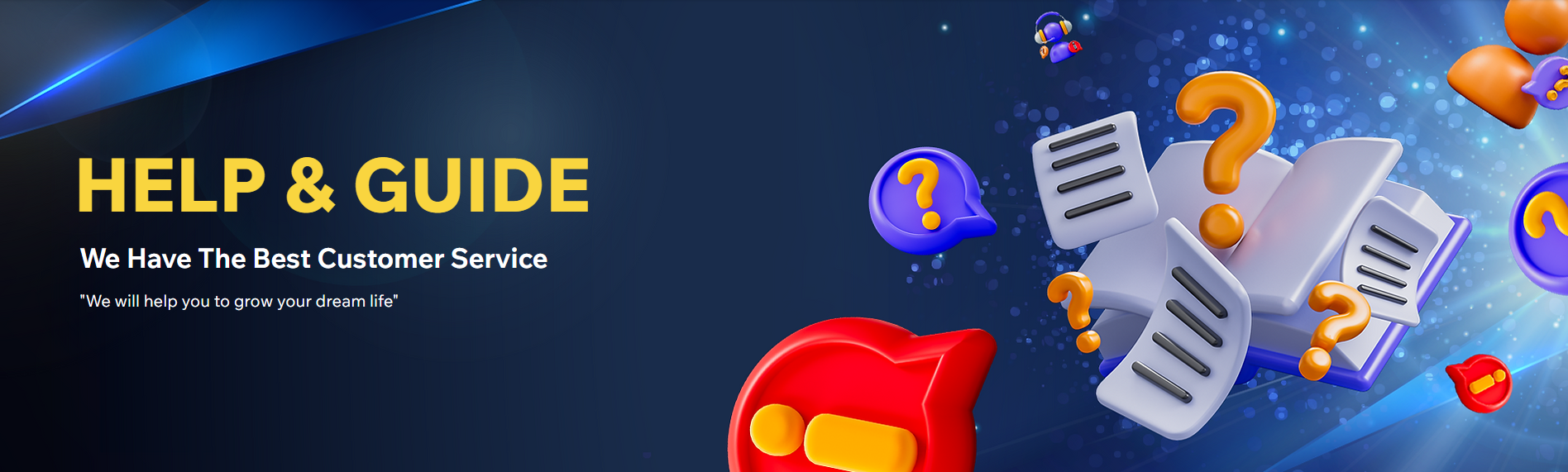
Can't find what is the solution to your problem ? Try the following guides below
| Referrer
Find out how to find and bind a referrer UID here
| User Guide
Find out how to edit user setting here
| Privacy & Terms and Conditions
Find out WINBOX’s Privacy and T&C
| Top Up Guide
Find out what banks are supported and how to top up
| Installation Guide
Find out how to install WINBOX on iOS & Android devices
| Sign Up Guide
Find out the correct steps to sign up in WINBOX
| Customer Service Guide
Any inquiries regarding the operation of our customer service will be stated here
Frequently Asked Questions (FAQ)
STEP 1: Download “WINBOX” App
Download the “WINBOX” App HERE
Once Completed the installation of “WINBOX” into your phone, you need to create your own WINBOX account
Click “New User Registration” button, scan the recommender QR code or export the QR code directly from the photo in your album
If you do not have any referrer, please click “Register as a Visitor” button to register your account.
STEP 2: Create your own WINBOX UID
UID is the account username for login into APP WINBOX
When entering the registration page, you need to create a new login ID and required to set a password
UID last three characters cannot be all numbers, and the first character must start with a letter (a-z) and the length required at least 6 and maximum 15 characters. (For eg: abcd88 or abc1d23)
Password need to be at least 6 digits, Can either all in numbers or letters mix with numbers. (For eg: 123488 or abc123)
STEP 3: Binding your phone number and email address
Once you completed setting your own UID and Password.
Click “Next” to enter the binding page
Fill up with your mobile phone number or email address in order to receive the verification code
Once you completed all the above steps, CONGRATULATIONS you created your own WINBOX Account.
UID is the Username of your Account; it’s just like your name.
It serves the function to ensure the protection of the account of the majority of user groups, avoid malicious users from misappropriation and fraud, and let all users get the most secure experience.
Note: UID account cannot be changed
Step 1: Click “Help” at the bottom right in the login page to find “Forgot UID”
Step 2: Select the option of your “mobile phone number or email address” to restore your UID
Step 3: Enter your mobile phone number to receive the verification code then you will get back your UID
cannot be changed
Step 1: Login in to WINBOX > Me > Picture Avater > Email
Step 2: Enter your email address and click Send Verification Code to your email
Step 3: Enter the verification code you just received (from email)
Step 4: Click “Next” to complete the binding
Step 1: Login in to WINBOX > Me > Picture Avatar > Mobile No
Step 2: Enter your mobile phone number and click Send Verification Code to your mobile phone
Step 3: Enter the verification code you just received (from SMS)
Step 4: click “Next” to complete the binding
Binding a mobile phone number or email address is convenient for you to change the password or find the password in future. It can be used to receiving the verification code
If user didn’t bound your bank account for withdrawal, then the system will directly let user to choose which bank account for withdrawal
The following steps show how to bind with your bank account:
Step 1: Login to WINBOX and click “My” > “Bank account”
Step 2: Click “Add Bank Account”, enter the account name and account number, click “Next”, click Send Verification Code, and fill in the verification code to complete the bank binding.
Step 3: Select your bank type, enter your account name and account number, and click “Next”
Step 4: Click to send the verification code, and fill in the verification code to complete the bank account binding
Payment Pin is to ensure the safety for all of our users. So by creating the payment pin it serve as a code for secondary security.
During the transfer and withdrawal process, you have to enter your payment pin so to complete the whole transfer process.
If the user does not create a payment code before transferring, the system will direct the user set the payment code as follows:
Log in to WINBOX, click “My”>”Settings”>”Modify Payment Code” and set the payment pin twice
Note: The payment pin consists of 6 digits. In order to protect your account, please do not set a too simple password such as: 123456 or 888888.
The chips can be obtained through the system and it will calculated based on the rebate from your subordinate players bets and your total bets
Furthermore, chips can also be obtained from the “LIONKING” game platform. LIONKING will rewards lots of “PRIZES” occasionally and users will be rewarded by obtain chips with different amount at LIONKING.
A small green chip logo appears at the game icon, it means that such game supports chips for entertainment. Now there are “EKOR”, “Poker Win” and “Lion King” support to play with chips
The chips are a rebate given to the majority of user groups but it cannot withdraw. Nevertheless as long as it is a valid bet, it will automatically be converted into credit
The chip will be automatically dispense into the user’s wallet through the system based on daily basis at GMT + 8 15:00 to 16:00 time period
The total-bet will be reset daily, and the calculation of the total bet start and reimbursement time is from 12:00 till 11:59 the next day.
Top Up & Withdraw Methods
Step 1: Login to WINBOX, click “Me” > “Wallet” > “Top up”
Step 2: Choose a bank that is convenient for you to deposit or transfer
(Note: If you choose this bank, the bank account will be tied to your account and cannot be changed immediately)
Step 3: Tick the read to agree, click “Next”
Step 4: Fill in the recharge amount and click “Submit”
Step 5: Click (+) to upload a cash deposit or transfer document, and click “Submit” again
Wait for the system to check, if you follow the steps accurately, then the recharge will be completed in 5 minutes
Note: WINBOX will change the bank account name and account number irregularly. Please make sure that the bank object of the deposit or transfer matches the current bank account
Step 1: Login to WINBOX, click “Me” > “Wallet” > “Withdraw”
Step 2: Fill in the withdraw amount and click “Submit”
(Note: Please reconfirm the information of your bank account is correct. The company will not be responsible for any loss)
Wait for the system to check the withdrawal amount and content, and complete the withdrawal within about 10-20 minutes
QR Code
WINBOX’s multi-purpose QR code functions are “Promote”, “Transfer” and “Add Friends”
Its own QR code allows third parties to identify the QR code for registration and download platform through WeChat scanning or other application software, and become their referrer.
Click the QR code icon in the bottom of the WINBOX personal account, click “Save to Album”, so that it can be posted to social media or friends, become a recommender of the majority of user groups, and get more income become their referrer.
Step 1: Click the QR code icon in the bottom of the WINBOX personal account to scan the QR code of the transfer object
Step 2: If the mobile phone album already has a QR code that needs to be transferred, click the “Album” at the top right of the QR code scan and select his QR code.
Step 3: Enter the 6-digit payment code to complete the transfer transaction
and get more income become their referrer.
Click on “Contacts” in WINBOX personal account to find “New Friends”
In addition to entering the UID account of a friend object, you can also send a friend request by scanning or exporting a QR code image.
Step 2: If the mobile phone album already has a QR code that needs to be transferred, click the “Album” at the top right of the QR code scan and select his QR code.
Step 3: Enter the 6-digit payment code to complete the transfer transaction
and get more income become their referrer.
Access Questions
Make sure your network is functioning properly
Make sure your UID account and password are entered correctly
Pay attention to uppercase and lowercase letters of password
Login in to WINBOX, click “Me” > “Setting” > “Change Login Password
Login in to WINBOX, click “Me” > “Setting” > “Modify Payment Code”
When a visitor logs in (without a referrer binding), he cannot enter any game and cannot deposit or withdraw cash. Visitors need to set the permission to bind the “recommended referrer” to trigger the game and the recharge function
Step 1: Log in to WINBOX, click “Me” > “Settings” > “Referrer”
Step 2: You can scan the QR code of your friend or the QR code of the promoter found on the Internet to bind the recommender. After the binding is completed, all operations can be performed normally
In order to protect your account, when using different devices to log in, you need to complete the “bind device” step
Enter your mobile phone number on a new device for receive a verification code to log in
The transaction record in the upper right of the wallet function can filter various platforms and time to view detailed transaction records. In addition, the user’s transfer content is presented in detail in this function. number on a new device for receive a verification code to log in
The order history function saves user recharge and withdrawal records. Click the record to view the details
If your top up and withdrawal has not passed or reject, you can click into the details to view the reason.
transaction records. In addition, the user’s transfer content is presented in detail in this function. number on a new device for receive a verification code to log in